Вступ
Добре, на даний момент ми можемо писати одно-рядкові програмки. Тепер що? Ви захочете поділитися вашою програмою з іншими людьми, щоб ті могли її використовувати не знаючи програмування.
Редагування файлів
Написання програм на Пітоні, що знаходяться всередині файлу є дуже простим. Пітон програми є звичайними текстовими файлами – ви можете відкривати і редагувати їх у найпростіших редакторах:
- Notepad – на Віндовсі
- TextEdit – на Маці
- Kate – на Лінуксі
- або будь-який інший текстовий редактор, який вам до вбодоби, і який є доступний на вашій версії операційної системи<
Ліричний Відступ: До необхідного мінімуму властивостей вашого текстового редактора для написання простих програм належить:
- підсвічування синтаксису вашої мови програмування (тобто Пітона). Хоча для дуже простих програм, таких як ми зараз спробуємо, це також не є обов’язковим, але в майбутньому обов’язково обирайте редактор, який дозволить вам з легкістю читати Пітон код завдяки підсвічуванню різних ключових слів мови різними кольорами)
- можливість зберігати файли – жарт 😉 Усі редактори вміють це робити, адже це їхнє основне завдання
Тож, створюємо новий текстовий файл у вашому улюбленому текстовому редакторі (на даний час я використовую TextMate на Макінтоші для написання Пітон програм), і вводимо наступний текст у даному редакторі (слова популярної блюзової пісні) :
|
1 2 3 4 5 |
# a simple program with lyrics from Mary Had a Little Lamb print "Mary had a little lamb," print "it's fleece was white as snow;" print "and everywhere that Mary went", print "her lamb was sure to go." |
Введіть цю програму у вашому файлі так само як вона описана зверху, один до одного, навіть зберігаючи порядок ком і лапок. Збережіть даний файл під назвою “mary.py” і впевніться, що редактор не додав по замовчуванню розширення .txt. (На Віндовсі у Віндовс Explorer-і виключіть ‘Hide known file extensions‘ – це вам полегшить введення файлових розширень вручну).
Запускаємо Програму з Файлу
Спочатку розберемо варіант як запустити Пітон програму використовуючи Пітон Розробницьке Середовище (IDLE, в основному доступне лише на Віндовсі).
Запускаємо IDLE і обираємо в опціях меню Відкрити Файл, і обираємо в діалоговому вікні – відкрити файл mary.py. Відкривши, обираємо з меню IDLE Run (Запустити) -> Run Module (Запустити модуль), або просто натисніть клавішу F5. Ваша програма тепер буде запущена в головному вікні під назвою Python Shell і результат буде виглядати отак:
|
1 2 3 |
Mary had a little lamb, it's fleece was white as snow; and everywhere that Mary went her lamb was sure to go. |
Ви також можете використовувати IDLE для написання програм, не лише для їхнього запуску.
Тепер розглянемо приклад запуску нашої Пітон програми з командного рядочку.
На віндовсі це може бути MSDOS, на Макінтоші – Terminal, на Лінуксі – Konsole.
Отже запускаємо вашу програму командного рядка, що є доступною на вашій версії операційної системи і вводимо наступну команду (увага, для того щоб даний рядок запрацював потрібно, щоб python інтерпретатор був глобально доступний. В більшості випадків, він уже буде доступний у вас після Уроку №1 де ми навчилися як інсталювати Пітон):
|
1 |
python /path/to/your/folder/with/mary.py |
Після кноки Ентер (Enter) ваша програма буде запущена Пітон інтерпретатором і ви знову отримаєте вище наведений результат.
Тепер давайте оглянемо кілька речей вартих уваги у нашому прикладі програми:
- по-перше: коментар не був показаний у результаті прогонки нашого коду; і це правильно – адже, як ми уже знаємо, коментарі ігноруються Пітон інтерпретатором
- по-друге: 4-ий і 5-ий рядочки були об’єднані; це тому що ми маємо кому поза лапками, що оточують текст; кома передана команді print зупиняє її від вставки символа нового рядка на екрані, тому наступна команда print вставила переданий їй текст одразу після останнього символу попередньої print команди, у тому ж рядку
Змінні
Тепер перейдемо до другої частини нашого уроку: Змінні.
Змінні зберігають певне значення, яке може використовуватись у певних місцях вашої програми, або змінене пізніше. Давайте спробуємо написати програму, яка використовує змінні. Так нам буде легше зрозуміти їхню суть.
Знову ж таки відкриваємо наш улюблений текстовий редактор або Python IDLE, створюємо новий файл, і вводимо наступний код:
|
1 2 3 4 5 6 7 8 9 10 11 12 13 14 15 16 17 18 19 20 21 22 23 24 25 26 27 28 29 |
# -*- coding: utf-8 -*- # рядочок зверху потрібен для того, щоб можна було використовувати кирилицю в наших # коментарях, детальніше про це тут: http://www.python.org/dev/peps/pep-0263/ # приклад змінних print "Variables Demo" # присвоюємо змінній v значення 1 v = 1 print "v = ", v # тепер до попередньо присвоєного значення змінної v додаємо 2 v = v + 2 print "v + 2 = ", v # тепер переприсвоюємо змінній v нове значення 52 v = 52 print "v = ", v # а тепер спробуємо помножити значення змінної v на 5 print "v * 5 = ", v*5 # але саме значення змінної v після останньої операції множення не змінилось print "v = ", v # щоб змінити це значення, його треба напряму присвоїти нашій змінній v v = v * 5 print "v = v * 5" print "v = ", v |
Зберігаємо даний файл під назвою “vars_intro.py” і запускаємо:
|
1 |
python /path/to/your/folder/with/vars_intro.py |
Результатом прогонки даного коду буде:
|
1 2 3 4 5 6 7 8 |
Variables Demo v = 1 v + 2 = 3 v = 52 v * 5 = 260 v = 52 v = v * 5 v = 260 |
Уважно перегляньте, вміст цього блоку і спробуйте співставити з рядочками Пітон коду, який ми вводили у наш файл “vars_intro.py“.
На що варта звернути увагу:
- змінні можна перевизначати, тобто вставляти у неї нове значення
- змінну можна змінювати, наприклад додавати 5 до вже існуючого значення змінної – 1
- при першому згадуванні змінної не потрібно декларувати її тип, у Пітоні змінні динамічні, і можуть змінювати тип свого значення необмежену кількість разів
Стрічки
Як ви бачите, змінні зберігають значення, щоб використовувати їх пізніше у вашій програмі. Ви можете змінювати їх у будь-який час. Звичайно у змінні ви можете присвоювати не лише числа. Змінні можуть також зберігати текст. Змінна, що зберігає текст називається стрічкою (string).
Давайте спробуємо наступну програмку:
|
1 2 3 4 5 6 7 8 9 10 11 12 13 14 15 16 17 |
# -*- coding: utf-8 -*- # присвоюємо змінній word1 стрічку "Good" word1 = "Good" # а словам word2 і word3 "Morning" i "to you too!" відповідно word2 = "Morning" word3 = "to you too!" # тепер виведемо на екран перше і друге слова print word1, word2 # тепер давайте спробуємо поліпити докупи усі 3 слова через пробіл sentence = word1 + " " + word2 + " " + word3 # ну і подивимося що ми отримали за допомогою виведення речення (sentence) на екран print sentence |
Збережіть цей файл, і знову запустіть Пітон інтерпретатором, так як ми це робили у попередніх прикладах. Якщо код правильно набрали, тоді ось такий результат ви повинні побачити після запуску вашого Пітон скрипта:
|
1 2 |
Good Morning Good Morning to you too! |
Співпало? Якщо так – вітаю! Якщо ні – тоді будь-ласка перегляньте ваш скрипт і спробуйте пошукати, що у ньому не так, що відрізняється від того коду що наведений вище.
Як бачите, змінні можуть також містити текст. Назви самих змінних можуть бути довшими, ніж один символ – тут, ми мали word1, word2 i word3. Як ви також могли зауважити, стрічки можуть об’єднуватися (додаватися), щоб формувати довші слова чи речення. Але сама операція додавання, звісно, не додасть нам пробілів між словами, тому у прикладі коду вище ми спеціально вставляли пробіл ” ” між словами.
На завершення уроку…
Отже, ми з вами щойно закінчили наш уже 3-ій Урок. Тепер ми розуміємо, що таке довші програми всередині файлів (модулів), і знаємо, що таке змінні і як ними користуватися!
У наступному уроці ми з вами перейдемо до циклів та умовних операторів у Пітоні , розберемо, що це таке, для чого вони потрібні і як ними користуватись.
Маєте питання щодо цього уроку чи правки або побажання? Коментуємо у формі внизу!
А тепер до наступного уроку…

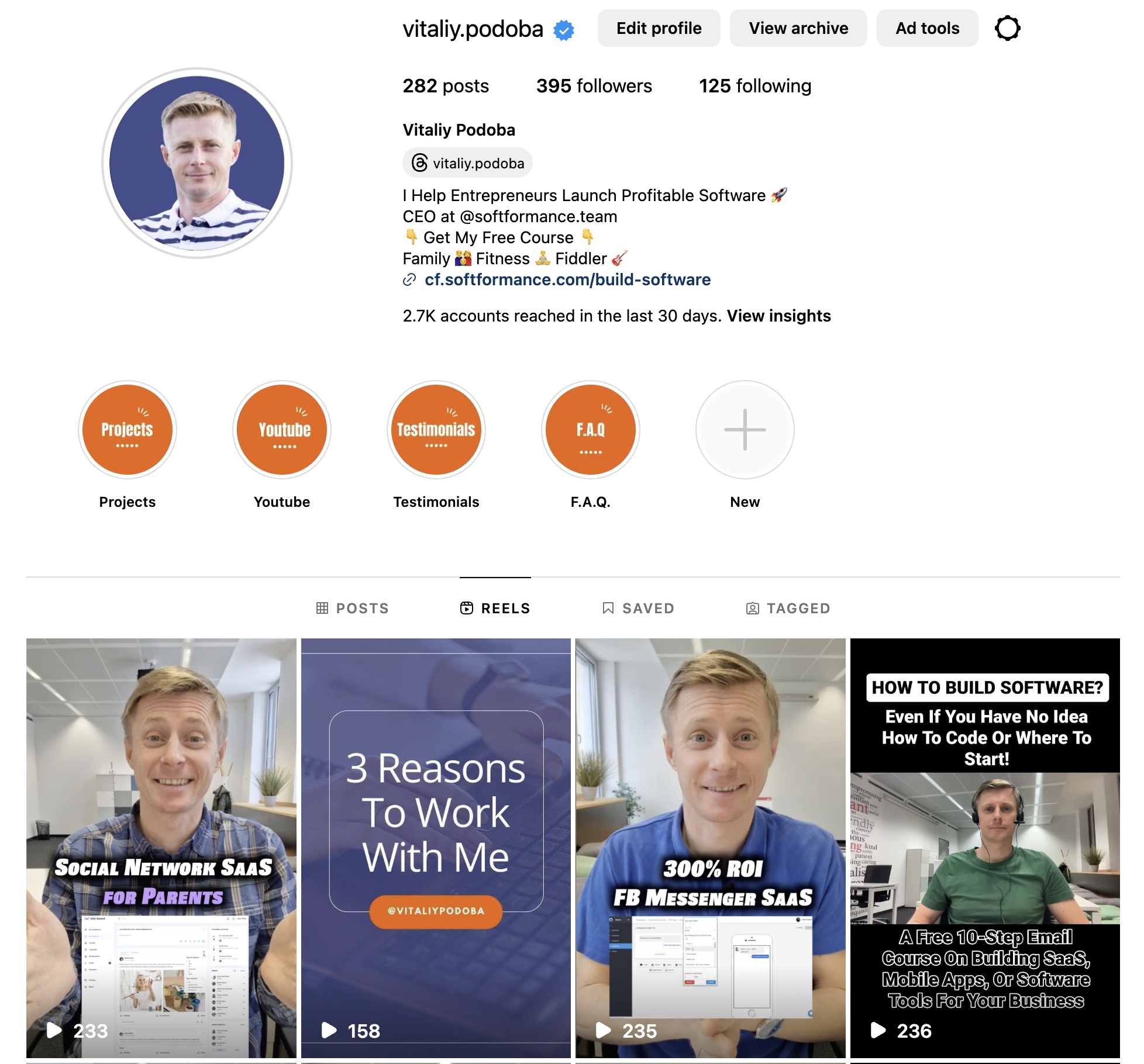
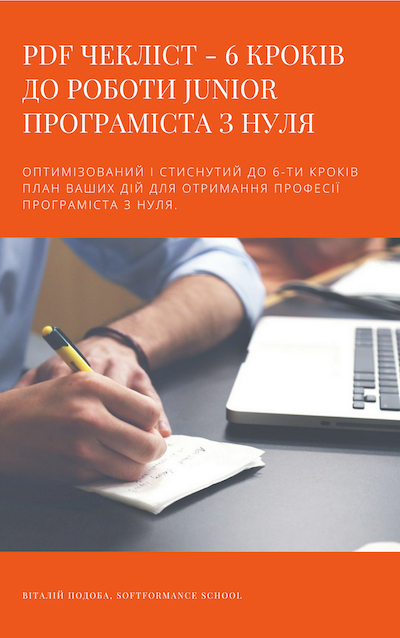

Як ввести змінну з клавіатури?
Та ти, що це ж дуже легко)))
Так, це справді ізі)
народ серєзно изи я зробив ну не сложна атвячаю
Доброго дня.
Э опечатки в розділі Стрічки – приклад – 14-й рядок:
“word2qspan>” – лишні символи “qspan>”
Під час запуску програми через командну строку, за прикладом який є у вашому уроці появляється ось така помилка:
python: can’t open file ‘/path/to/your/folder/with/vars_intro.py’: [Errno 2] No such file or directory
Якщо можете поясніть у чому проблема.
Доброго дня)
Я незнаю як забрати помилку, наприклад, я щось зробила не так і воно її висвітило, а просто стерти у мене не получається. Чи не могли б Ви мені підказати як це зробити?)
# -*- coding: utf-8 -*-
# присвоюємо змінній word1 стрічку “Good”
word1 = “Good”
# а словам word2 і word3 “Morning” i “to you too!” відповідно
word2 = “Morning”
word3 = “to you too!”
word4 = “:)”
# тепер виведемо на екран перше і друге слова
print word1 + ” ” + word2, word4
# тепер давайте спробуємо поліпити докупи усі 3 слова через пробіл
sentence = word1, word2, word3
# ну і подивимося що ми отримали за допомогою виведення речення (sentence) на
print sentence
# виникає питання чим команда “sentence” краща від print??? Print також непогано додає
sentence – це змінна стрічкового типу, якій присвоїли значення суми (через операцію “+” зауважте) трьох попередніх змінних. І через print вивели значення цієї змінної.
Звичайно, можна і не створювати цієї змінної, а просумувати стрічки відразу у прінті( “,” вставляє пробіл):
print word1,word2,word3
Як бути з однаковими назвами змінних?
Наприклад нам треба змінна v = 1, а в нас є та сама змінна але з іншим значенням
наприклад є код:
a = 2
print a
a = 6
print a
Тут перший прінт виведе 2, а другий 6. Значення змінної перезаписується, змінюється. Із 2 ми перезаписали значення змінної “а” на 6.
Коли запускаю через run-run module,Знаходить синтакс помилку в версії пайтона Python 2.7.8 (7ку- блокує)
Блін, ну ніяк не виходить запустити пайтон з Командного рядка. Намагався писати і прямий адрес, і так ,як сказано в уроці. Що робити?
В командному рядку за допомогою команди “cd” зайди в папку, де міститься твій файл:
cd .. – перейти на рівень вверх(вийти з поточної папки)
cd Dir – перейти з поточної папки в папку Dir, що міститься в
поточній
Коли “доберешся” до папки, де лежить файл, просто набери його ім’я (напр. file.py) і натисни Enter/
Там трохи знаки поперекидало…
В лапках …
Вибачте, але можна докладніше про запуск програми з командного рядка… в мене пише помилку…
Запускаю програму python (вікно з фоном чорного як в МS DOS кольору), вводжу
python /path/to/your/folder/with/mary.py і кнока Ентер (Enter)… і пише помилку… Підкажіть, що не так.
скинь яку помилку пише.
file “”, line 1
python /path/to/your/folder/with/mary.py
^
syntaxError: invalid syntax
>>>
пише що в синтаксисі помилка. шукайте
file “”, line 1
python /path/to/your/folder/with/mary.py
^
syntaxError: invalid syntax
“Змінні зберігають певне значення, яке може використовуватись у певних місцях вашої програми, або змінене пізніше”
Можливо буду не правий. Але ж змінні начебто зберігають посилання на обєкт, а не сам обєкт
саме так. але для курсу з нуля подібне пояснення доволі складне і влазить в поняття посилань і операційної пам’яті. тому не хочу завантажувати на початку.
Не запускається файл з командного рядка на MS-DOS, блимне і все. А якщо писати python /path/to/your/folder/with/mary.py чи python /path/to/your/folder/with/vars_intro.py , пише таке:
“python” не является внутренней или внешней командой, исполняемой программой или пакетным файлом.
Що не так?
треба або писати повний шлях до python файлу, або вказати папку, де він лежить як видиму глобальну операційній системі. зараз система не бачить пітона
А будет по пайтону 3?
поки не планую.
А якщо програма друкує (видає на екран те саме) завдання, але не підраховує нічого. То що пропущене в коді?
варіантів багато. треба продовжувати експерименти і розбиратись з кодом.
Скажіть будь-ласка, чи чуттєвий Пітон до реєстру букв(Наприклад: якщо вводимо змінну word1 = “Good”, а далі виводимо print Word1)?
так. чуттєвий
Не можу запустити з командного рядка. Якщо написати просто python, то відкриває його в командному рядку. А відкрити програму не хоче, просто блимне командний рядок і все.
Де саме запускаєш python, в якій командній стрічці? Також, яка повна команда?
Також, не можу запустити з командного рядка.
яка помилка?
Дякую за підказку з ()
Орфографія: “розберемо що це таки”
виправив. дякую
“Зміння” – “а”
дякую, поправив
На скільки довгими можуть бути стрічкові змінні?
немає обмеження. скільки пам’яті вистачить на компі, щоб ту змінну тримати
У прикладі СТРІЧКИ між + та Word3 треба пробіл поставити, а у відповіді: Good Morning to you too! остання фраза повинна бути синього кольору.
дякую. поправив
Орфографія: “Змінна, що зберігає текст…”,
“спробуйте пошукти, що у ньому”,
дякую, оновив
Орфографія:
“текстовий редактор, який вам ДО ВПОДОБИ”,
“Тепер ми !(можемо) розуміємо”
поправив
Скажіть, будь ласка, чи спрацьовує program with lyrics from Mary Had a Little Lamb на Python 3? Вмене видає помилку, хоча я вже пробувала навіть просто копіювати написане Вами.
на Пітон 3 не пробував. А яку помилку дає?
В Python 3 синтаксис print (‘HelloWord’)
так. думаю окремо присвячу пост відмінностям основним між python 2 i 3